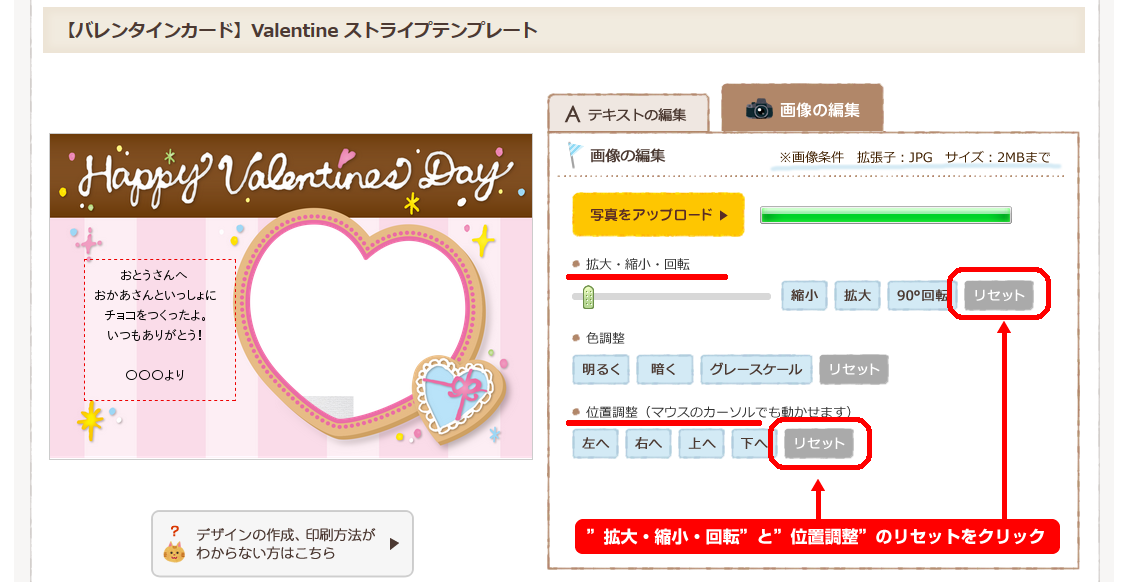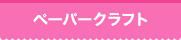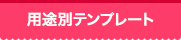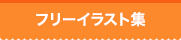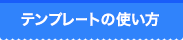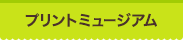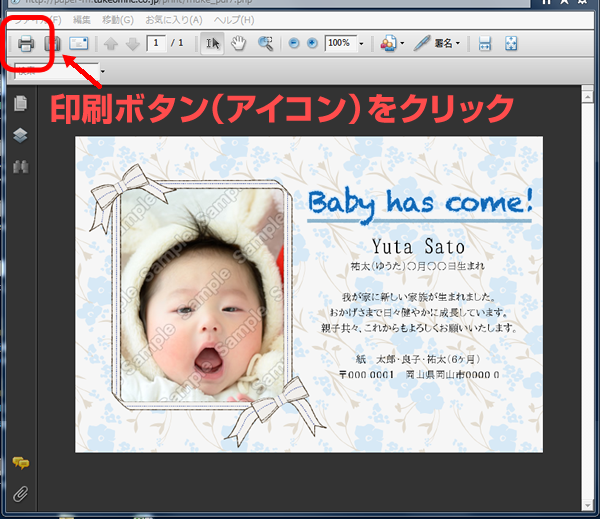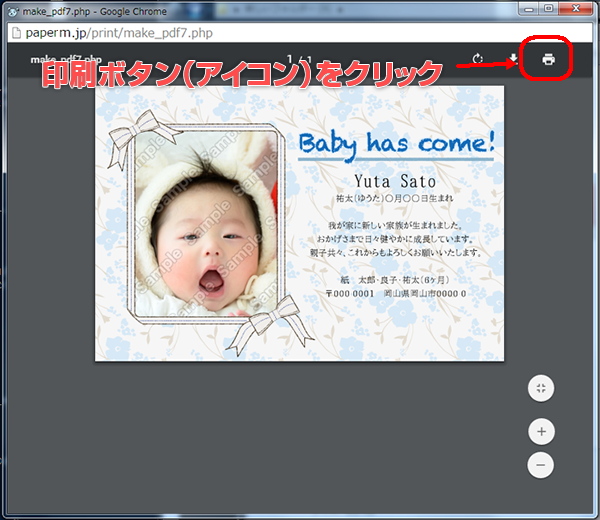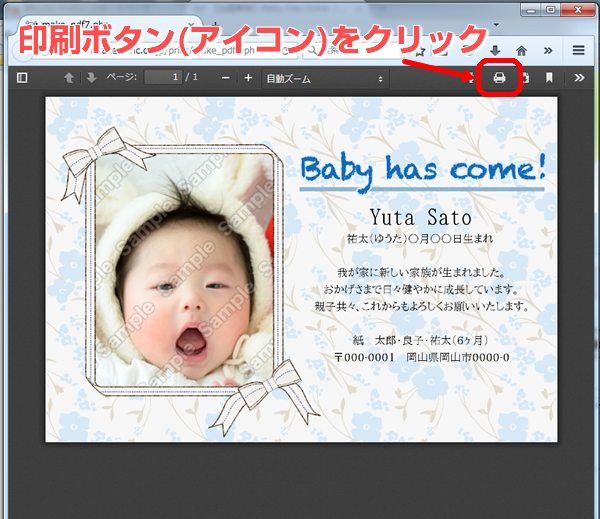プリントミュージアムの使い方
ここではプリントミュージアムのデザイン編集画面の使い方と印刷方法を説明します。
1.編集方法画像/テキストの編集、保存方法
写真をアップロードする
”写真をアップロード”ボタンをクリックし、載せたい画像を選択してください。
※写真が載せれないテンプレートもございます。
画像条件 拡張子:.jpg ファイルサイズ:2MBまで
別の写真にしたい場合、もう一度”写真をアップロード”をクリックし、
載せたい画像を選択してください。
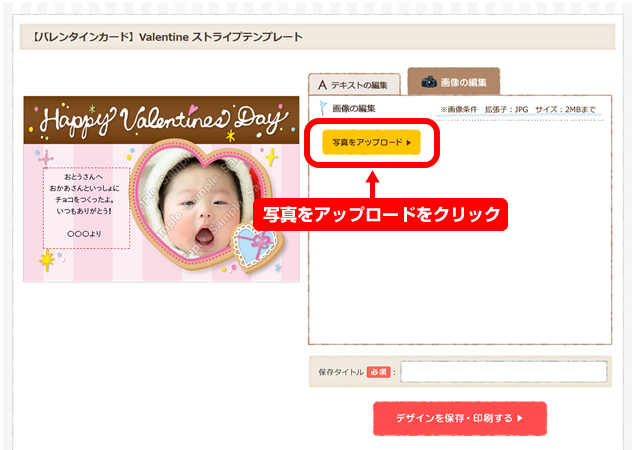
アップロードした写真を編集する
アップロードした写真は大きさの変更や明るさ、位置の調整ができます。
位置調整
アップロードした写真をカーソルでドラッグが可能です。
また大きさを変更したい場合は、拡大・縮小の各ボタンで
調節してください。
画像を大きさを変更
つまみ[ ] か縮小/拡大ボタンを押して理想の大きさに調節してください。
] か縮小/拡大ボタンを押して理想の大きさに調節してください。
明るさを調節
色調整(明るく・暗く・グレースケール)できます。
各項目初期の状態に戻したい場合はリセットボタンを押します。
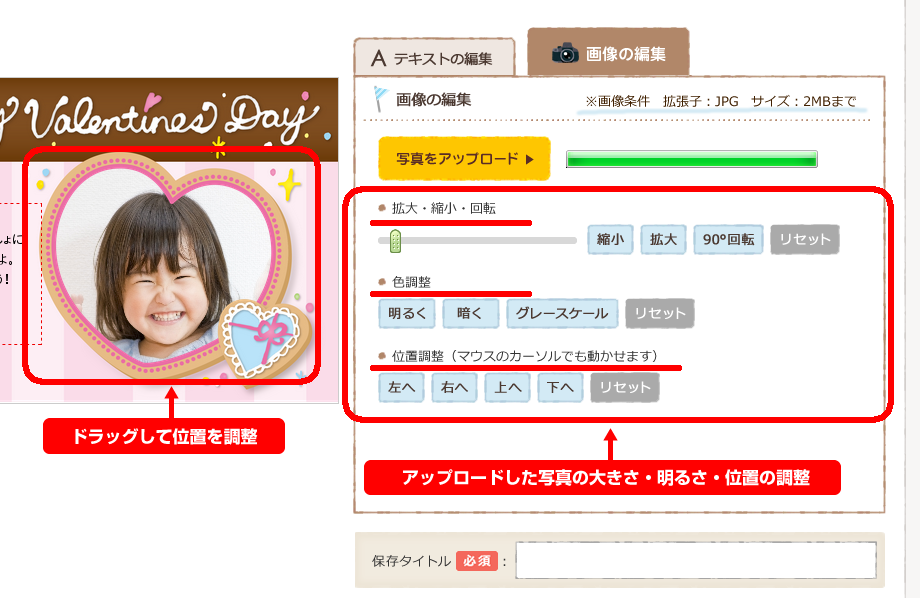
メッセージを入れる
まずタブを画像の編集からテキストの編集に切り替える。
例文が入ったテキストボックスを選択し、
ご自由にメッセージを記入してください。
メッセージができましたらテキストボックス下に
ある”変更を反映する”ボタンを押し、
印刷画面に反映されたか確認してください。
また、好みの色や文字の大きさやに変更することも
できます。
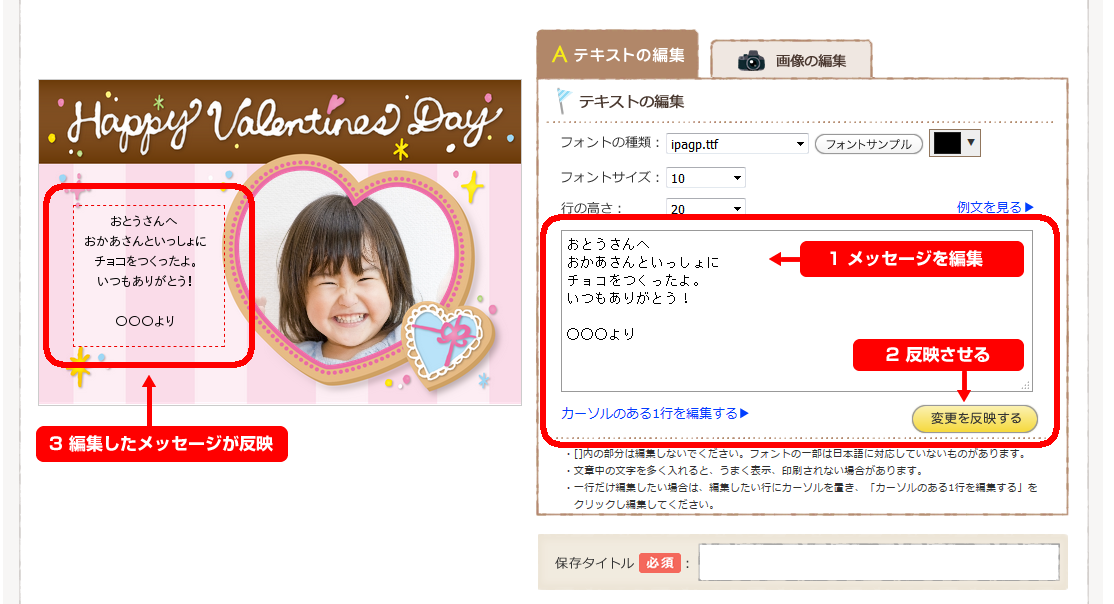
メッセージの色やフォントを変更したい場合はこちら
フォントの種類を変更する
フォントの種類のリストから選んでください。
フォントサンプルで各フォントを確認できます。
※英数字しか対応していないものもあります。
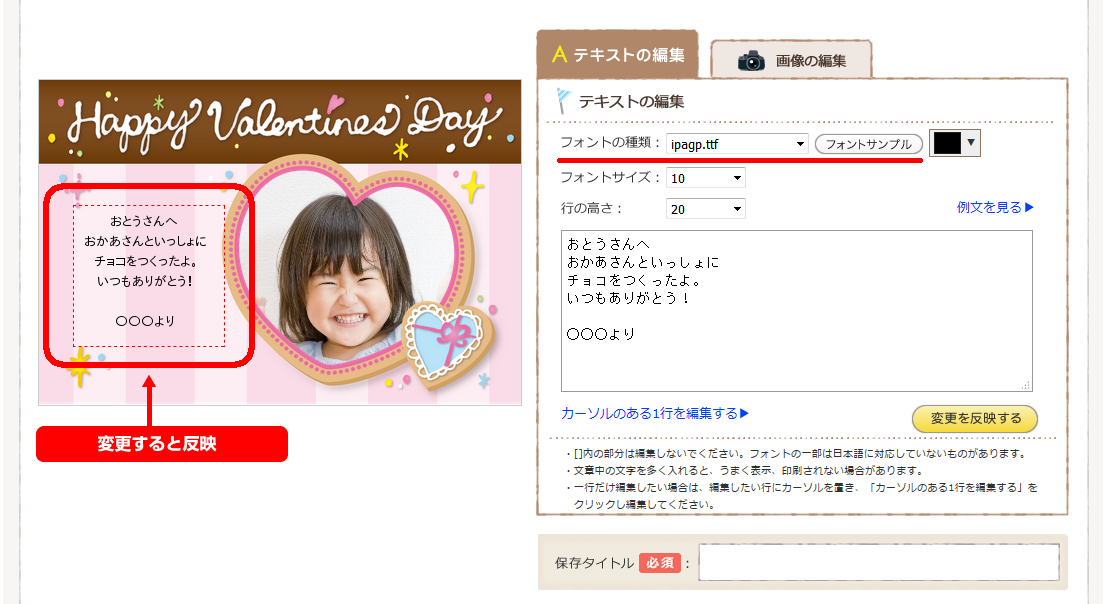
文字の色・大きさ・行間をを変更する
色の変更
右上のパレットのボタンを選択すると色見本が出てくるので、
お好きな色を選択してください。選択後、決定ボタンを
押してください。
文字の大きさを変更
フォントサイズのセレクトボックスを選択し、
お好きなサイズに変更してください。
行間の変更
行の高さの数値を設定してください。
数字が小さければ行間は狭くなり、大きくなれば広く
なります。
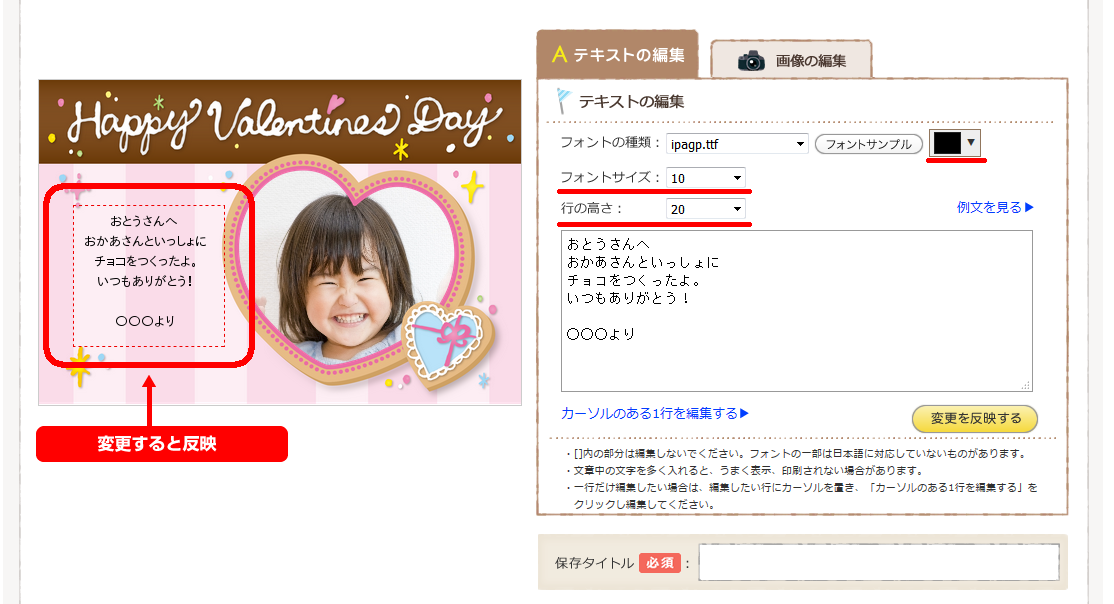
1行だけ変更する
変更したい行を選択した状態で、”カーソルのある1行を編集する”ボタンをクリック。
小さいウィンドウが開き、フォントの種類・大きさ・色・行間を編集します。
編集が完了したら、”変更を反映する”ボタンを押し
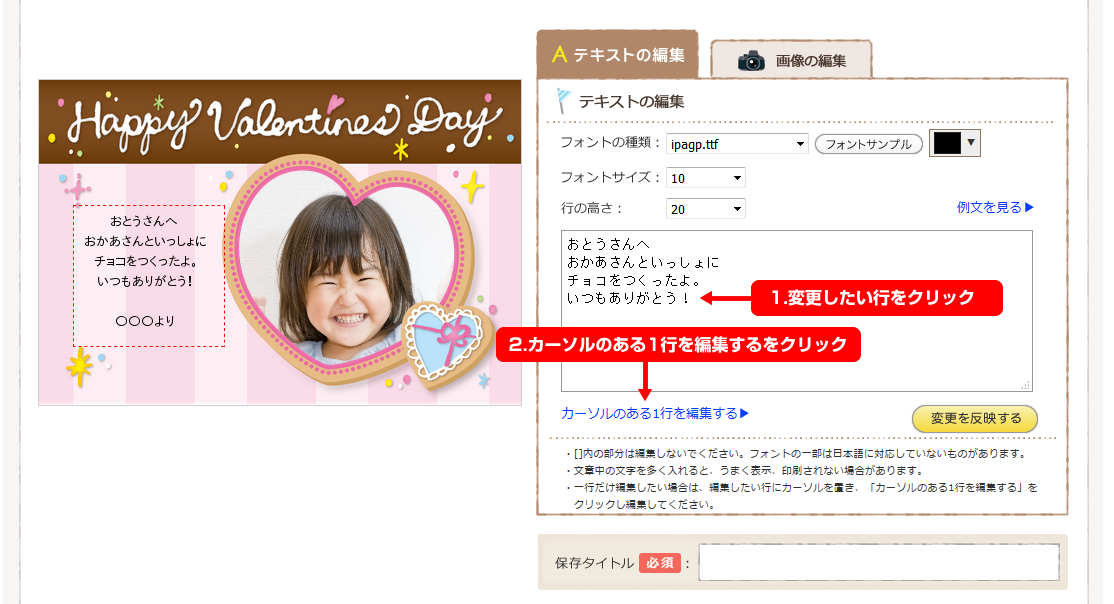
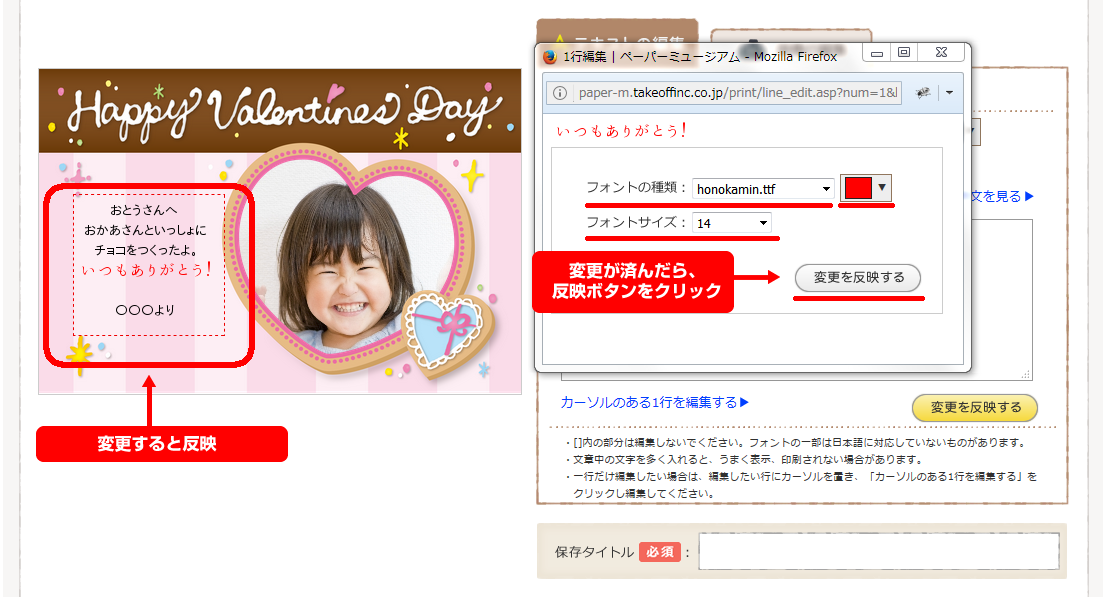
デザインを保存する
写真、メッセージの編集が完了したら、最後に印刷・保存します。
まず、このデザインにタイトルをつけてください。
タイトルをつけたらその下にある”デザインを印刷・保存する”ボタンを
押してください。
編集したデザインが保存され、PDFデータが作成されます。
※印刷・保存するには事前にログインしておいてください。
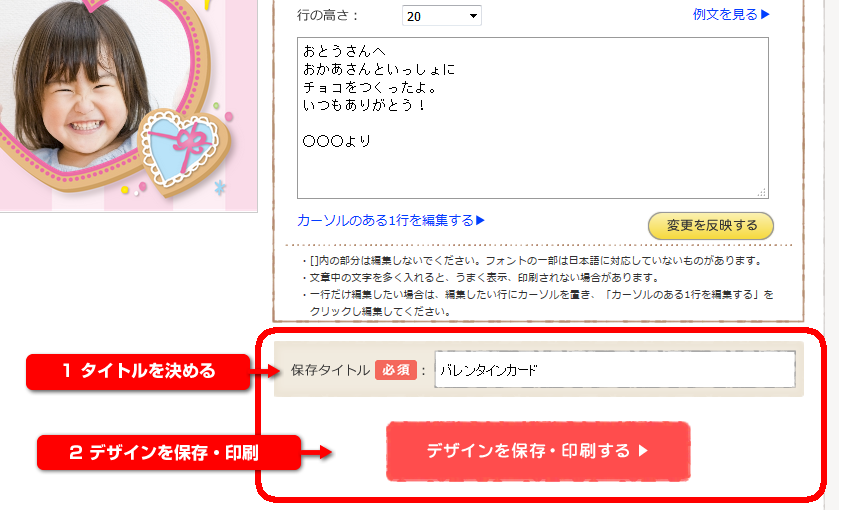
保存されたデザインはマイページから確認や再編集、削除ができます。
動画で確認する 写真のアップロード/メッセージの入力/保存
2.印刷方法プリンタの設定方法
印刷する前に
※お使いのパソコンやブラウザ、プリンターによっては設定方法が異なる場合があります。このページでは以下の環境で説明しております。
・OS:Windows 7 Professional
・ブラウザ:Internet Explorer 11/ Chrome / Firefox
・プリンター:Canon MG7500
※必ずご使用するプリンターのドライバをインストールしてください。
編集画面で「印刷・保存ボタン」を押してください。
「デザインを保存・印刷する」ボタンを押した後、
お使いのパソコンの環境、設定によって印刷手順が変わります。
下記のどちらかの手順にお進みください。
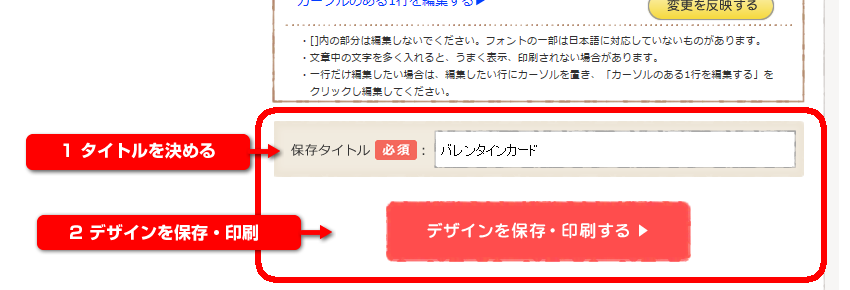
ブラウザ上でPDFが表示された場合
1.印刷ボタン(アイコン)をクリック
正常にPDFが開いたら、印刷を行ってください。
※ご利用の環境(ブラウザ)で印刷ボタンの位置やメニューが変わります。
|
Internet Explorer11の場合 |
Chromeの場合 |
Firefoxの場合
|
2.ページサイズを設定し、プリンターの設定(プロパティ画面)へ
1.ページサイズを”合わせる”にチェック
2.印刷するプリンターを選択し、プロパティ画面へ。
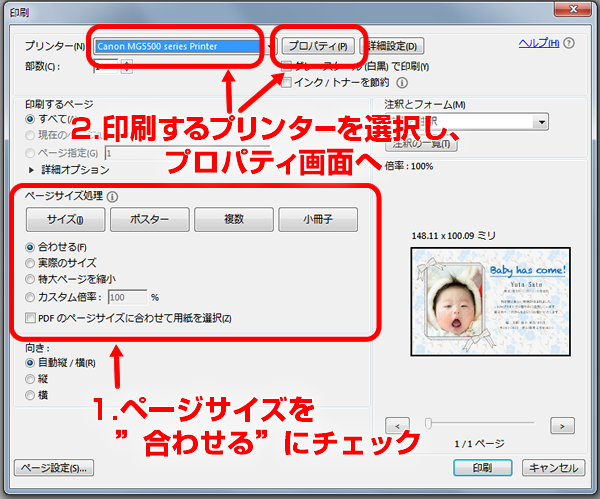
3.プリンター側の設定 〜 印刷まで

ここからの設定はお使いのプリンター側の設定になりますので、メーカー・機種によって表示が異なる場合があります。
3-1. [基本設定]タブから
・用紙の種類をはがきにする。
・印刷前にプレビューを表示するにチェックを入れる。
※プレビューが設定(表示)できない機種もあります。
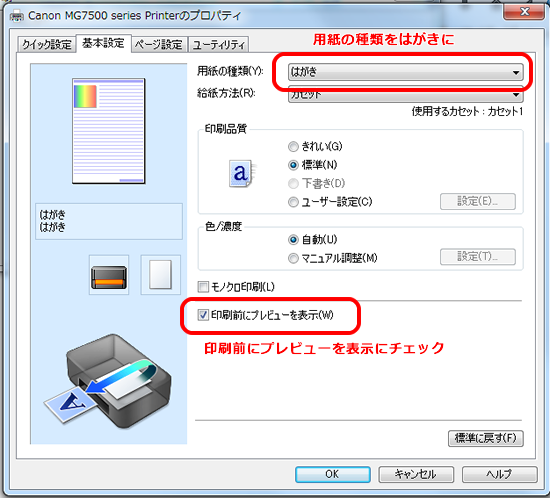
3-2. [ページ設定]タブから
・ページレイアウトをフチなし全面にする。
上記設定を済ませたらOKボタンをクリック
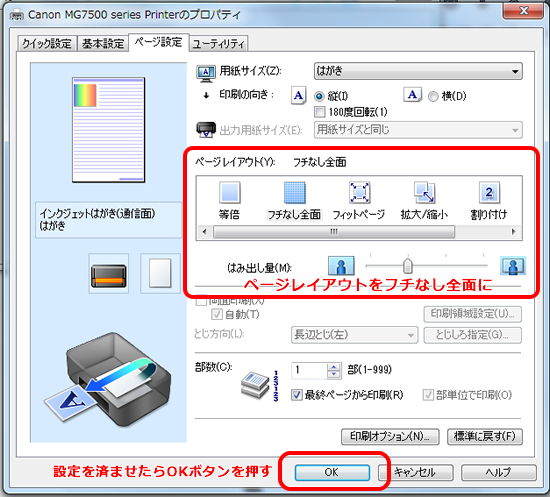
3-3. OKボタンをクリックし、印刷前の
プレビュー画面へ。
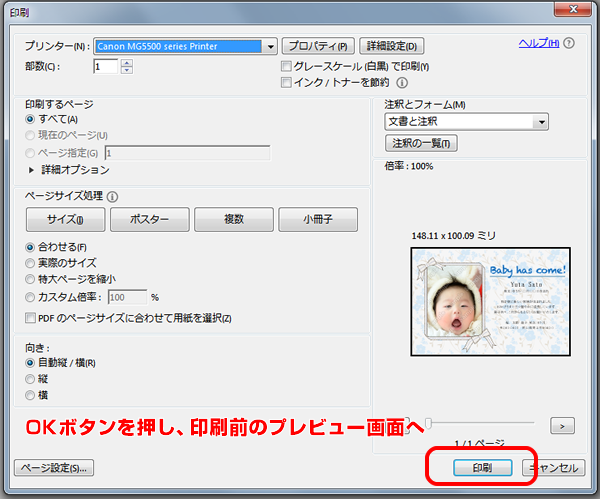
3-4. 印刷画面が表示されますので、向き、
フチがないか確認し、OKなら印刷ボタンをクリック。
印刷が始まります。
※もしプレビュー機能がないプリンターをお使いの場合、
印刷が始まります。
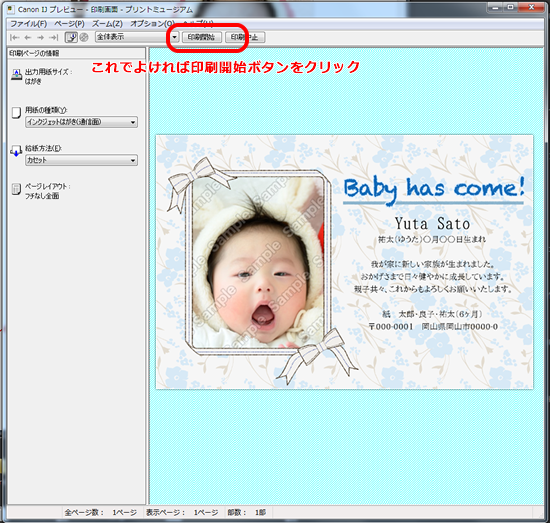
3-5. プレビュー通りに印刷されたかご確認ください。
PDFがダウンロードされた場合
1.ダウンロードしたPDFファイルを開いて、設定画面へ
1.ダウンロードしたPDFファイルを開く。 (※Adobe PDF Reader)
2.印刷ボタンを押し、印刷の設定画面へ。
3.ページサイズを”合わせる”にチェック
4.印刷するプリンターを選択し、プロパティ画面へ。
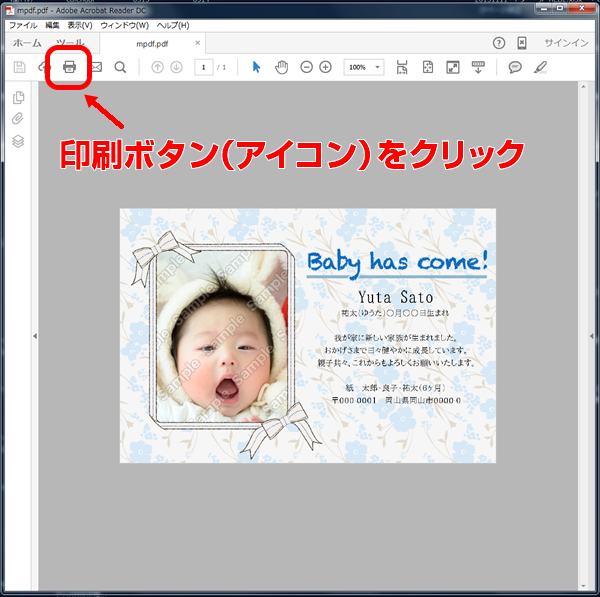
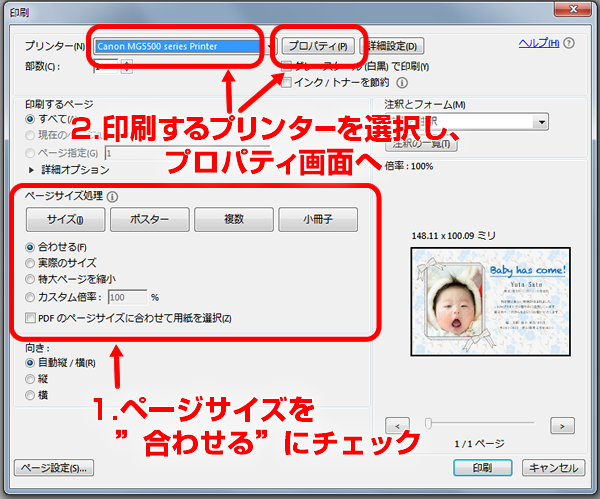
2.プリンター側の設定 〜 印刷まで

ここからの設定はお使いのプリンター側の設定になりますので、メーカー・機種によって表示が異なる場合があります。
2-1. [基本設定]タブから
・用紙の種類をはがきにする。
・印刷前にプレビューを表示するにチェックを入れる。
※プレビューが設定(表示)できない機種もあります。
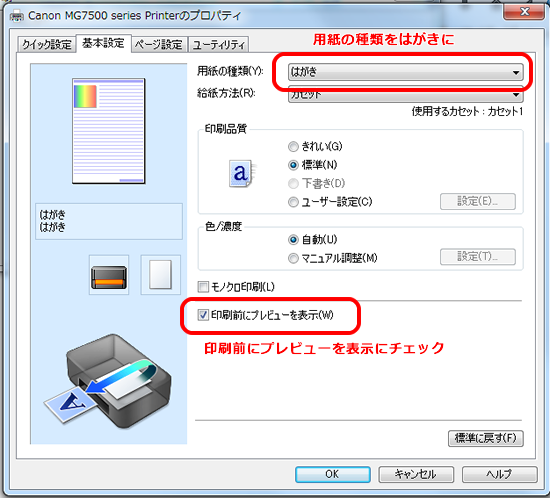
2-2. [ページ設定]タブから
・ページレイアウトをフチなし全面にする。
上記設定を済ませたらOKボタンをクリック
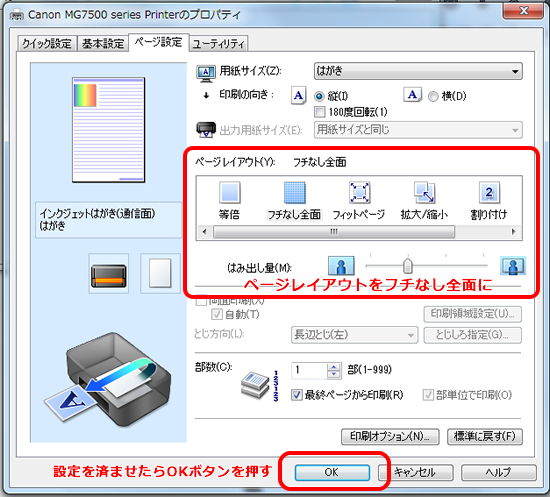
2-3. OKボタンをクリックし、印刷前の
プレビュー画面へ。
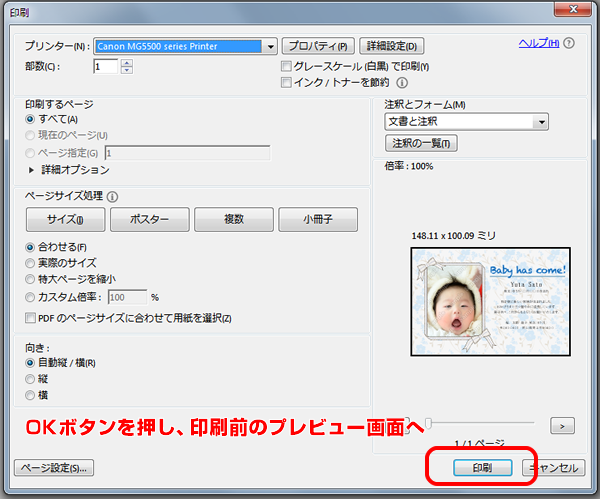
3-4. 印刷画面が表示されますので、向き、
フチがないか確認し、OKなら印刷ボタンをクリック。
印刷が始まります。
※もしプレビュー機能がないプリンターをお使いの場合、
印刷が始まります。
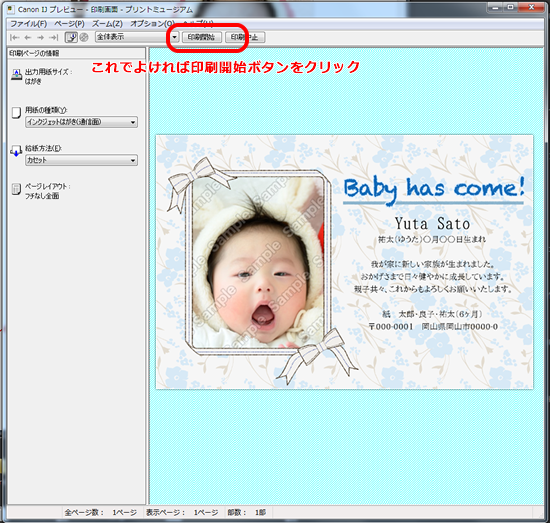
2-5. プレビュー通りに印刷されたかご確認ください。
印刷までの流れのまとめ(ポイント)
フチ無し印刷するためのポイント
・フチなし印刷に対応したプリンターをお使いください。
非対応のプリンターでも印刷は可能ですがフチありの印刷となります。
・お使いのプリンターのドライバをインストールしてくさだい。
インストールされてなければお手数ですがメーカーの公式サイトからドライバをダウンロードし、
インストールを行ってください。
3.Q&A よくある質問
- アップロードした写真を位置・大きさの調整しているうちに画面から消えてしまった。また、カーソルで画像を動かしても表示されなくなった。
- ”拡大・縮小・回転”と”位置調整”のリセットボタンを押すと、写真をアップロードした最初の位置に戻ります。