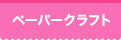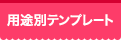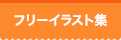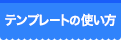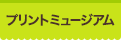| 当サイトテンプレート関して | 用紙の印刷に関して | テンプレートの印刷に関して | 用紙の対応ソフトに関して |
| PDFデータを印刷時に発生するエラーに関して | 120×120mmのユーザー定義サイズの設定で印刷がうまくできない |
- Q1. A4やハガキサイズなどの定型サイズ用のテンプレートってないのですか?
- A. 当サイトでテンプレートをご用意しているのは、プリント時に印刷の位置決めが必要なもの、たとえばお名前シールのような、用紙のミシン目やシールの切れ目の内側に文字や画像をきちんとおさめないといけないものです。これらには、ミシン目やシールの切れ目の位置確認のため「テンプレート」をご用意しています。 (枠のみのもの、イラスト付きのものがあります。)
基本的にA4やハガキサイズなど定型サイズの用紙には、詳細な位置決めは必要ありませんのでテンプレートはご用意しておりませんが、例えば年賀状、暑中見舞い、アイロンプリント紙といった、用途別のイラストを提供するテンプレートはご用意しております。(「用途別テンプレート」から選んでください。)
これら以外で、特に細かい位置決めのいらない、多目的用の普通の定型サイズ用紙に関しては特別なテンプレートはございません。ご自由に配置して、デザインしてください。印刷可能範囲はありますが、これはプリンタの印刷設定で行えますので、プリンタドライバにて設定してください。
※アイロンプリント紙については、あとから文字が追加できるワードテンプレート、文字は追加できず、画像の加工はできませんがそのまま印刷が出来るPDF/GIF・JPEGデータを用意しております。
※年賀状、暑中お見舞いなどのはがきのテンプレートはこちら。
- Q1. 両面印刷紙で連続してたくさん印刷していると、途中で用紙がうまく給紙されなくなって、プリンタに入っていかなくなります。どうすればいいかなぁ?
- A. 両面印刷紙は、両面に印刷できる便利な用紙です。両面に印刷するためには、両面にインクジェット用の特別なコーティングが必要です。そのため、通常の片面印刷の用紙より用紙の摩擦係数が高くなって、コーティングがプリンタを通る間にプリンタの内部に少し残ってしまってうまく印刷できにくくなることがあります。というわけで、
基本的には、両面印刷紙は大量に連続して印刷する用途には向いていません。
大量に印刷したい場合のトラブルを避けてうまく印刷するコツは以下の通りです。
- 1. 用紙をセットする前に用紙をよくさばく。
- 2. 一度にセットする用紙は10枚程度にする。
- 3. 印字品質が低下した時は、プリンタのクリーニング機能を使ってクリーニングする。
- 4. 用紙が正常に給紙できなくなったときは、クリーニングシートを使う。
- Q1. ダウンロードしたWORDテンプレートを、編集することはできるのに、印刷ができない。印刷プレビューも白紙状態。解決法は?
- A. WORDのオプション設定を変更することで解決することが多いようです。
- ・WORDのメニュー[ツール]→[オプション]ダイアログボックス→[印刷]タブ→[同時に印刷する項目]の「オブジェクト」項目にチェックが入っているか確認する。入っていなければチェックをいれる。
- Q2. 反転印刷ってどのようにすればいいのですか?
- A. 耐水ラミネートシールやアイロン転写紙には、印刷時に画像を反転させないといけないものがあります。ペーパーミュージアムで配布しているテンプレートはWordで作られていますが、Wordには反転機能がないため、印刷時にプリンタドライバで反転印刷の設定を行います。素材・プリンタメーカーによって反転設定の方法が異なります。詳しい方法の説明は下のリンクからご確認ください。 難しそうでも一度やってみればとっても簡単です!これを機にいろんなオリジナルアイテムにチャレンジしてみてくださいね。
- Q1. 「Tシャツ転写紙」って、ラベルマイティに対応してないんですか?
- A. 用紙やラベルで「ソフトに対応している」というのは、そのソフトの中に「用紙・ラベルのミシン目やシールの切れ目の情報(面付けといっています)」が予め登録されていることをいいます。面付けは、データを作成するときにガイドラインの枠の中に文字や画像をきちんとおさめて、ラベルのミシン目やシールの切れ目に重ならないで上手に印刷できるようにする大切な情報です。これが登録されているということは、つまり、「対応ソフト」であれば、ソフトで「用紙の品番を選ぶ」だけで、面付けのある用紙・ラベルのデザインが簡単にできるということです。名刺やラベルなどミシン目や切れ目の入っているものを選ぶ時は、パッケージなどに書いてある「対応ソフト」を要チェック!です。
さて、ご質問の「Tシャツ転写紙」ですが、この用紙は「ミシン目やシールの切れ目」のない普通のA4サイズの用紙です。基本的にどんなソフトでも使うことができます。ミシン目や切れ目がないから、それがずれて困るということはないと思います。(ミシン目や切れ目がないから印刷した後、好きな形に切り抜いて使ってください。)ですから、改めて「『Tシャツ転写紙』に対応しています。」とソフトに表示されることはありません。逆に用紙にも「このソフトに対応しています。」と書くこともありません。
なぜなら、対応しているからです。
おわかりいただけましたでしょうか?ではここで「Tシャツ転写紙」を使う際のワンポイントアドバイス!です。- 1. ソフトを使用する際は、用紙サイズで「A4」を選んでください。
- 2. 白・淡色布用のTシャツ転写紙(JP-TPR4)は印刷時に画像を反転させないといけないので、プリンタのドライバで「アイロンプリントペーパー」を選択するか、「アイロンプリントペーパー」がない場合は「普通紙」を選択して「詳細設定」で「左右反転」を選んでください。(プリンタにもよりますが、「アイロンプリントペーパー」を選ぶとプリンタドライバが自動的に画像を左右反転させてくれます。)詳しくはこちらをご覧ください。
- Q2. CD-Rラベルを作ったんですけど、CDケースの方はソフトが対応してなくて作れませんでした。
- A. ご安心ください!CDケースに限らず、CD-Rラベルや名刺など、用紙やラベルで面付け(用紙・ラベルのミシン目やシールの切れ目の情報)があり専用のソフトが必要だったものについて、皆さんが一般的にお使いのWordでもラベルやシールがお作りいただけるよう、テンプレート(雛形)をご用意しています。 ペーパーミュージアムではイラストの入ったカワイイテンプレートを今後どんどん追加してきますので、ご期待ください!
- Q1. ペーパークラフト(PDFデータ)を印刷中、「文章の印刷ができません」「文章の印刷中にエラーが発生しました」と表示され、印刷できません・・・・しかも何回印刷しても同じページでエラーメッセージが表示されます。
- A. 以下の2つの方法を試してください。それでも印刷ができないようでしたらお問い合わせください。
【対処方法1】
1.Acrobat/Adobe Reader を起動し、印刷するPDFデータを開きます。
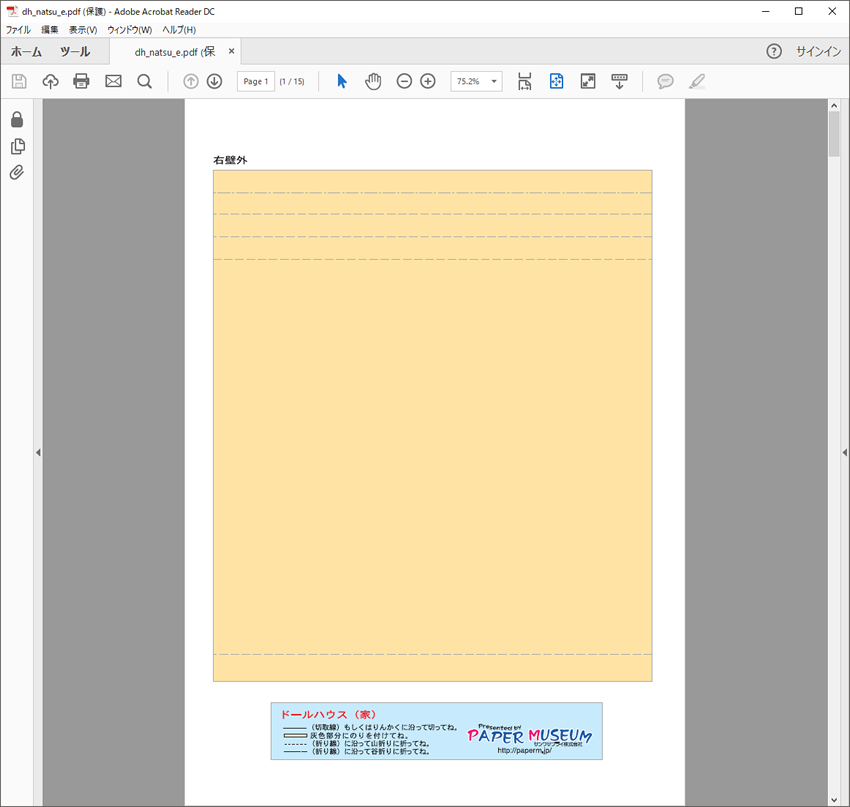
2.メニューより[編集]-[環境設定...]をクリックし、環境設定を開く。
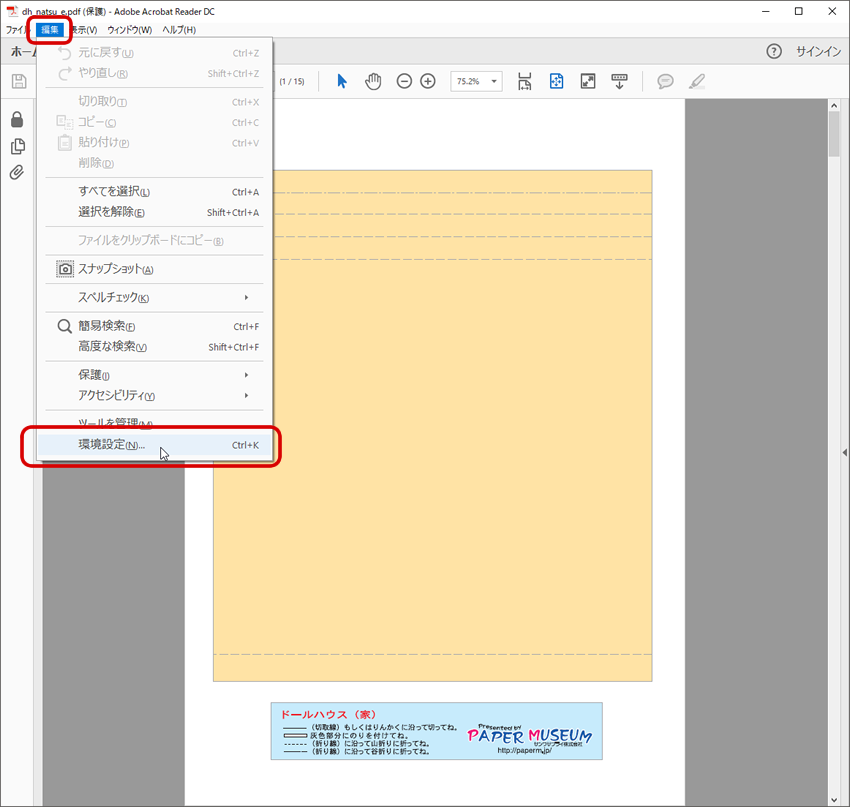
3.分類のセキュリティ(拡張)の中の、「起動時に保護モードを有効にする」と「拡張セキュリティを有効にする」のチェックボックスを外す。
※元々チェックが入ってなければ何しなくて良いです。
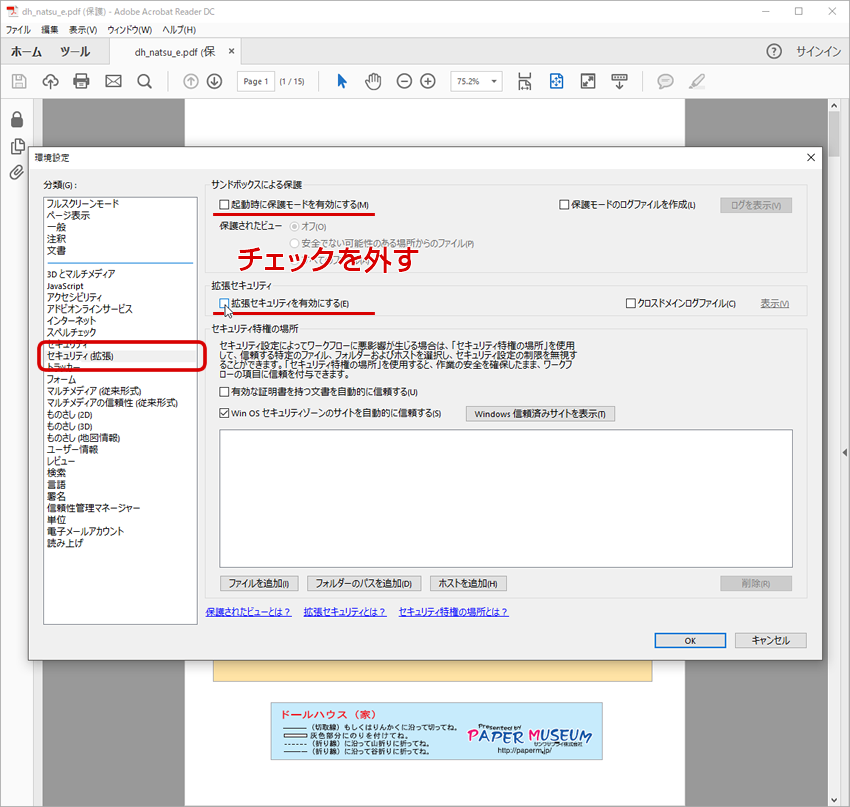
4.分類の文書の中の、PDF/Aモードで文書を表示の設定を「適用しない」にする。

5.[OK]ボタンをクリックし、Adobe Readerを一度閉じて、該当のPDFデータを開き、再度印刷を実行してください。
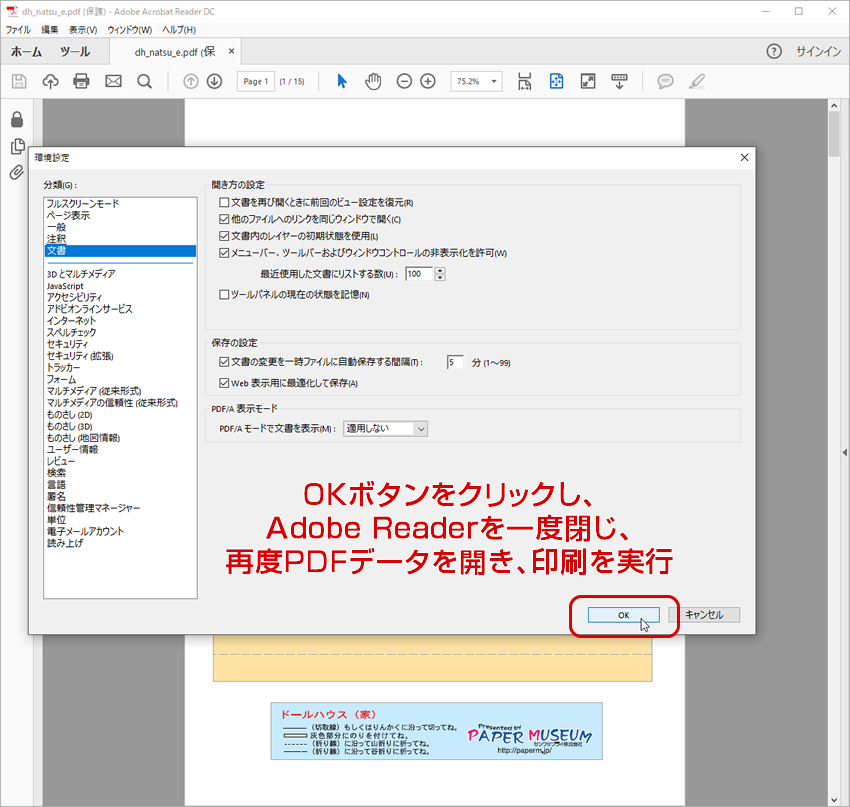
【対処方法2】
1.Acrobat/Adobe Reader を起動し、印刷するファイルを開きます。
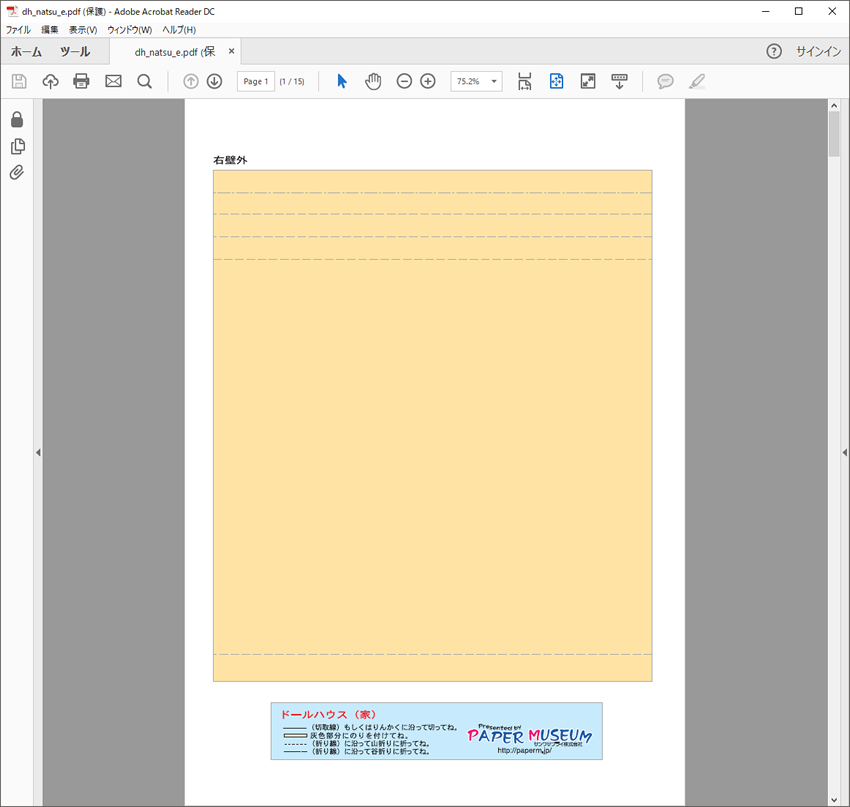
2.ファイルメニューから「印刷」(Windows)/「プリント」(Mac OS)を選択します。

3.印刷ダイアログボックスの「詳細設定」ボタンをクリックします。
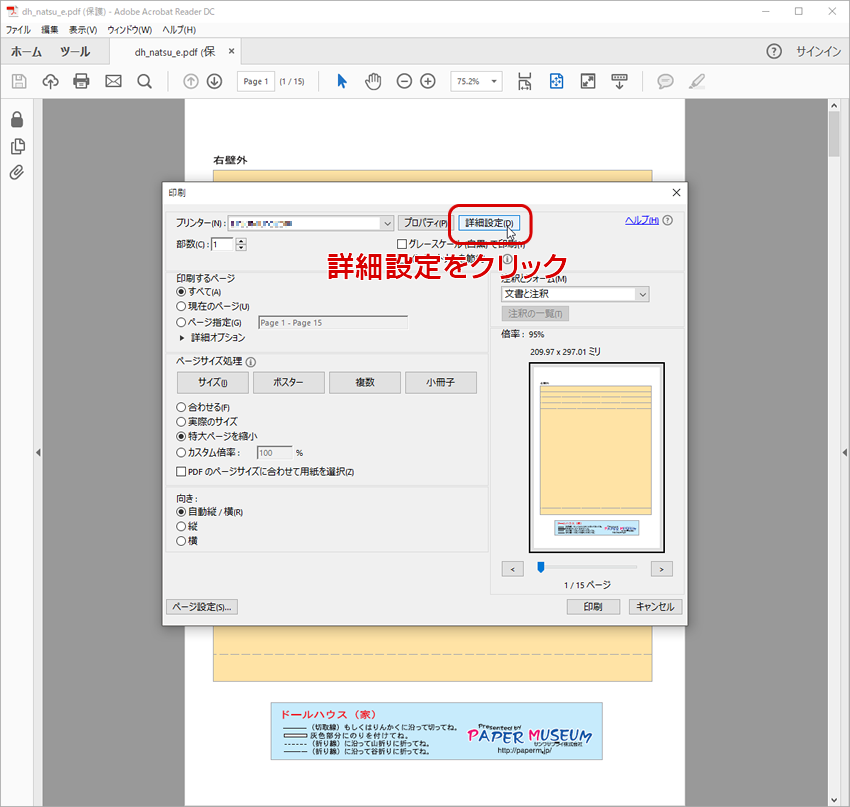
4.「画像として印刷」にチェックを入れます。解像度の欄ある場合、そのままにします。
※お使いのパソコンによっては表示画面が異なることがあります。
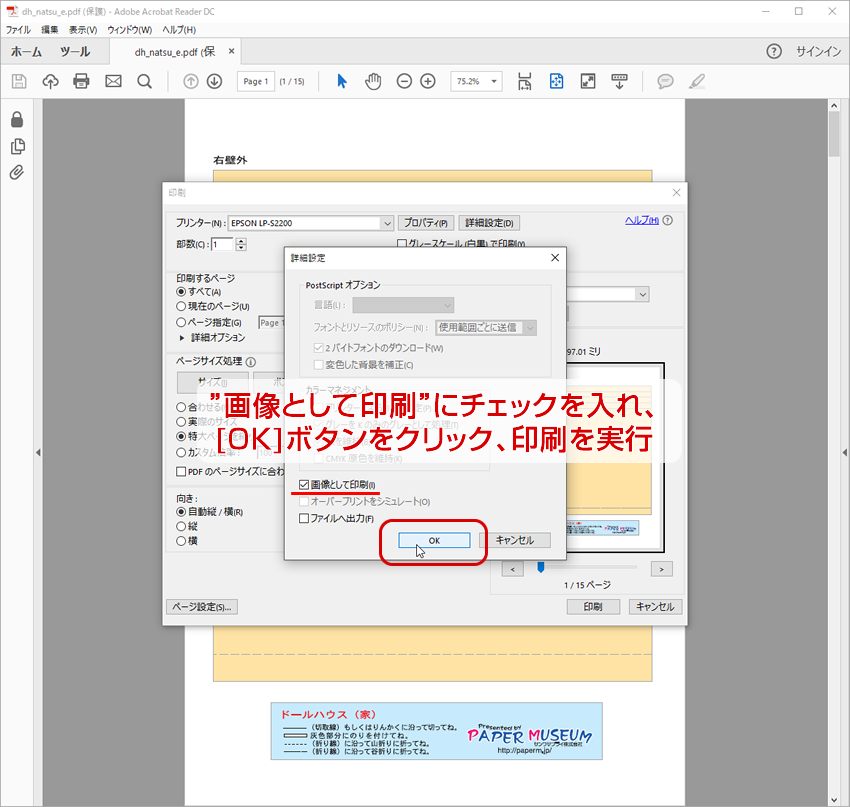
120×120mmのユーザー定義サイズの設定で印刷がうまくできない
- Q1. プリンターの設定で120×120mmサイズの用紙設定ができず、どのような方法で印刷したら良いか分からず困っています。
- A. 120×120mmサイズが作成できる2L用紙サイズのテンプレートを用意しました。こちらのテンプレートを使って印刷してください。
印刷後、ガイドラインに沿ってハサミかカッターで切ることで、120×120mmサイズの用紙が作成できます。
→詳しくはこちら【120×120mmのユーザー定義の設定で印刷がうまくできない方へ】