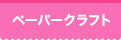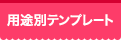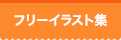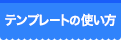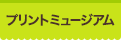ホーム > 用途別テンプレート > 手作りカレンダー > テンプレートの使い方
カレンダー テンプレートの使い方
年度版(4月始まりのカレンダー)をつくるには?(自分の好きな月始まりでつくるには?)
ひと月分ごとのテンプレートを使う場合には、翌年の1〜3月ファイルをダウンロードしてプリントすればできますが、面付きカレンダーや1年分のテンプレートを使う場合は、翌年分の1〜3月を本年分のテンプレートに貼り付ける作業が必要です。
イラストや日付部分は全て画像になっているので、ファイル間をコピー&ペーストで簡単に作り替えできます。
※ここでは、6面付きカレンダー・1年分ファイルを使って説明します。
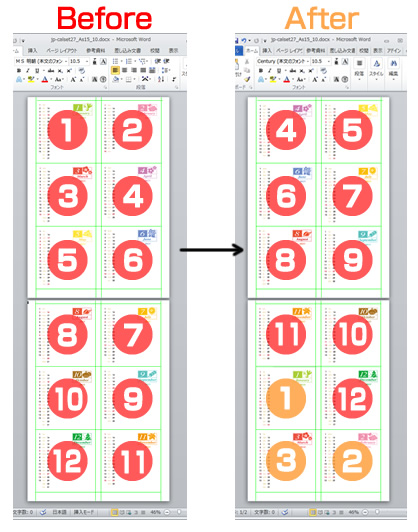
| (1) 1、2、3月の画像を選択し、削除します。 | (2) 4月の画像をテンプレート1ページ目のいちばん左上に移動させます。 |
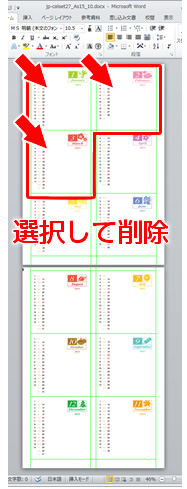 |
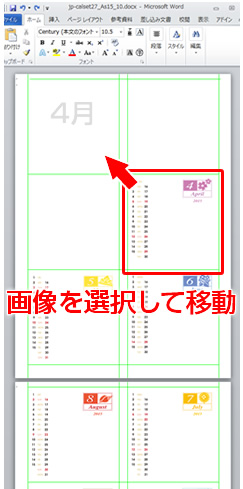 |
| (3) つづいて5、6月の画像も左から順に並べなおします。 | (4) 2ページ目の7、8、9月の画像を1ページ目にドラッグ&ドロップで移動させ並べます。 |
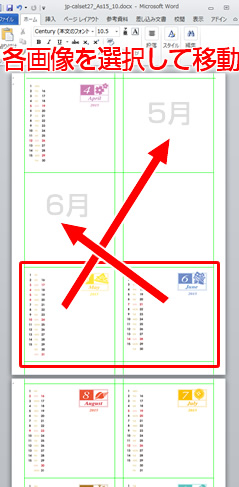 |
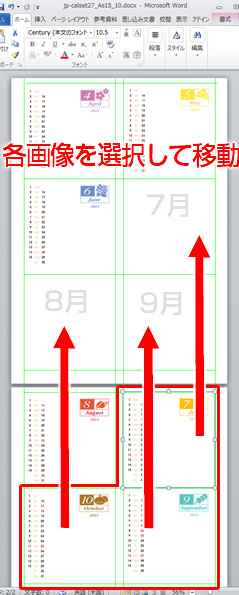 |
| ※ページをまたがってもドラッグ&ドロップでそのまま移動可能です。[Shift]キーを押しながらクリックで複数同時に選択できます。さらに[Shift]キーを押しながら移動させると水平・垂直に移動できます。 | |
| (5) 2ページ目も並び替えます。 | (6) 次に、翌年分のカレンダーをダウンロードし、翌年分の1〜3月の画像をコピーし、本年分ファイルの2ページ目にペーストして位置を合わせます。 |
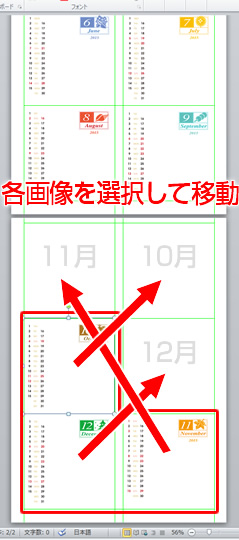 |
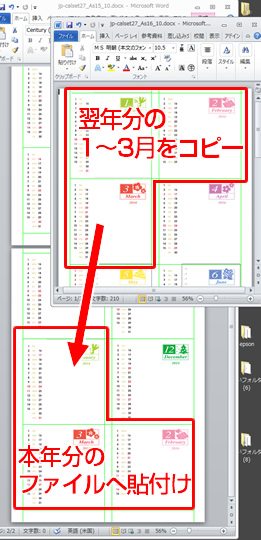 |
| ※片面印刷の場合はカレンダー月の並び順は関係ありません。両面印刷する場合は、2ページ目を右側上から順番に並べると、カレンダーをめくる際に便利です。 | |
| (7) 4月はじまりのカレンダーの出来上がり!このわざを使えば、何月からでも作れます。 | |
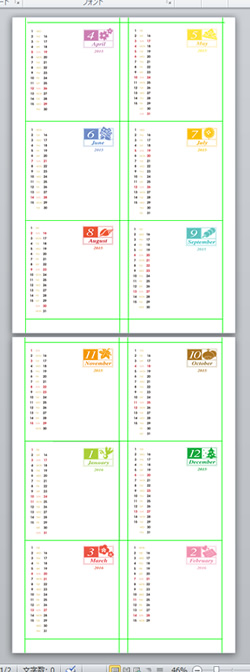 |
※ここでは、6面付きカレンダー・1年分ファイルを使って説明していますが、どんな面付きカレンダーでも、また、どんな月始まりのカレンダーでも、翌年分の画像に差し替えてつくれます。 ※1年分ファイルを使って両面印刷する場合には、印刷設定の[印刷範囲/ページ指定]で1ページずつ印刷します。 |
カレンダーの表紙(GIF、JPEG画像)をプリントするには?
カレンダーの表紙画像は、GIF、JPEGでダウンロードするものもあります。これらもWordテンプレートに配置すると簡単にプリントできます。ここではカレンダーの月データの入ったWordテンプレートのひとマスを表紙画像に置き替える方法をご紹介します。
| (1) カレンダーWordテンプレート(6ヶ月分用または1年分用)を開きます。表紙画像を配置させたい場所の月データ画像を選択し[Delete]キーで削除します。テキストボックスがあればそれも削除します。 | (2) カーソルが用紙上にあることを確認し、[挿入]メニュー→[図]→[ファイルから]ダウンロードした表紙画像を挿入します。 |
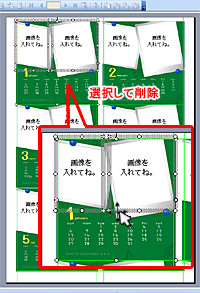 |
 |
| (3) 画像が行内に配置されました。 | (4) 画像を右クリックし、[図の書式設定]ダイアログボックス→[レイアウト]タブ→[折り返しの種類と配置]で「背面」を選択します。 |
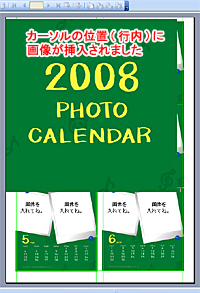 |
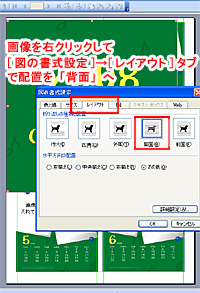 |
| (5) 続いて[サイズ]タブで[高さ]を入力します。(この6面付きカレンダーでは塗り足しがあるため「93mm」と入力します。サイズがわからないときは、他の画像サイズを参考にしてください。)幅は自動的に変わります。 | (6) 表紙画像が実寸大になり、○ハンドルが表示されました。 |
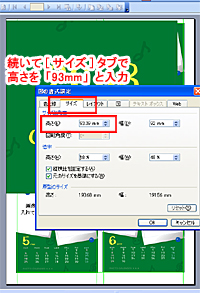 |
 |
| (7) 表紙画像を他の月データ画像と同様に、黄緑の枠に収めるように移動させます。画像を右クリック→[順序]→[最背面へ移動]させます。 | (8) 表紙画像がテンプレート上に収まりました。※他の月データ画像の並び替えも必要に応じておこなってください。方法はこちら。このように月データをずらしていくと、表紙+1〜5月分の印刷ができます。 |
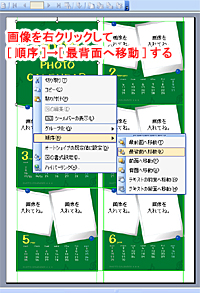 |
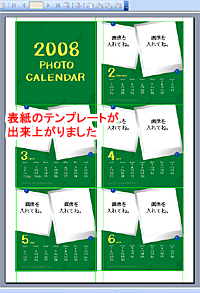 |
画像のトリミング応用編
 |
| 下図のグレーで表している部分に写真を入れてカレンダーをつくります。 |
| ※テンプレート上のグレー部分は、カレンダーの画像が透明にくり抜かれていることを表しています。 |
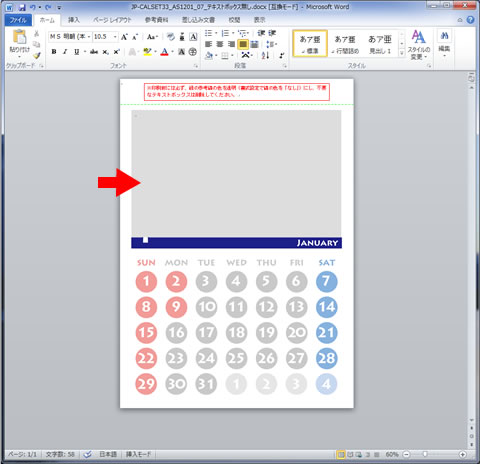 |
| パソコンにあらかじめ取り込んで保存した写真をドラッグ&ドロップしてワードテンプレート上に挿入します。 |
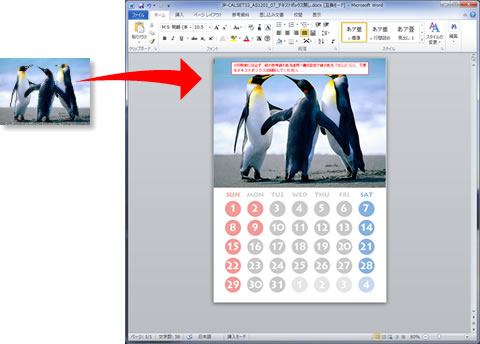 |
| 挿入した写真を背面へ送ると、手前のカレンダー画像の透明部分から写真が覗き、きれいにカレンダーに収まります。 |
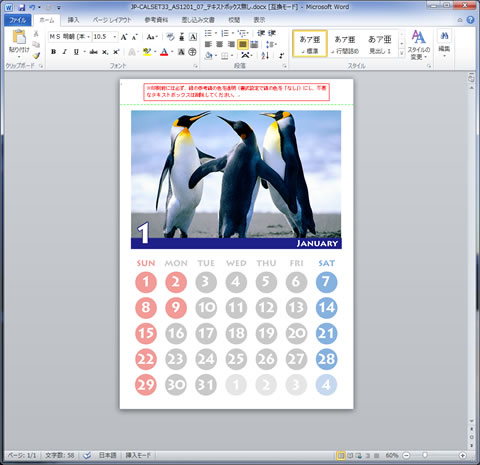 |
| 複数枚の写真を配置すれば下図のようにつくることもできます。 |
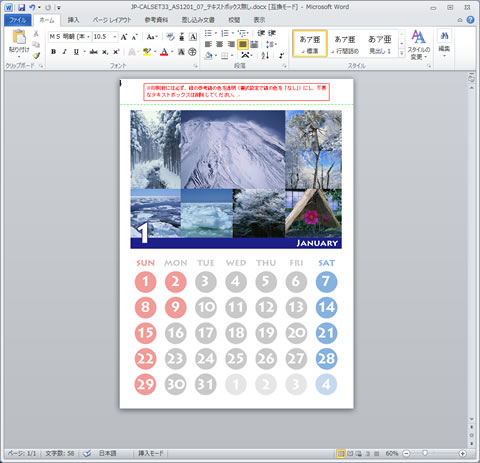 |
 |
| ここでは8枚の写真を並べてつくる方法を説明します。 |
| 1.挿入する写真とテンプレートを準備する。 |
| まず、ワードテンプレートを開きます。また、その画面の横に、写真の保存されているフォルダを開いておきます。 |
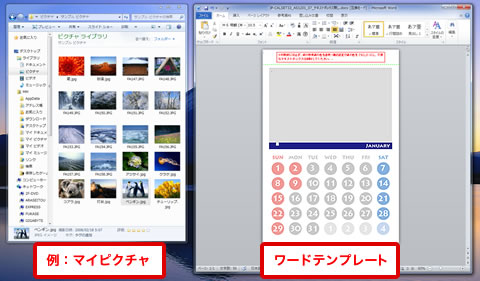 |
| 2.写真の貼り付け形式の設定。 |
| 今後の写真配置をスムースにさせるために、写真の貼り付ける形式を確認しておきましょう。ワード画面上部、左上の[ファイル]メニューをクリックし、[オプション]をクリックします。 |
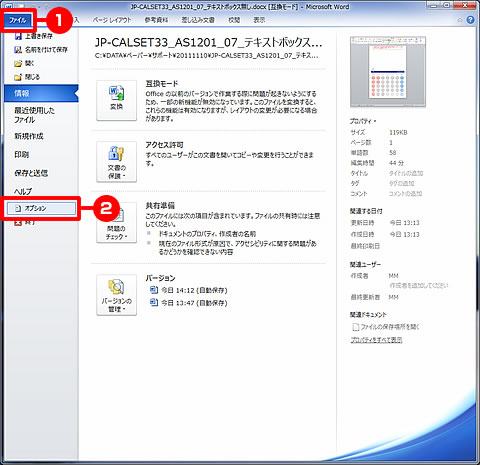 |
| [Wordのオプション]画面の左部分で[詳細設定]をクリックし、右画面で[切り取り、コピー、貼り付け]の項目の、[図を挿入/貼り付ける形式]を「背面」にします。 |
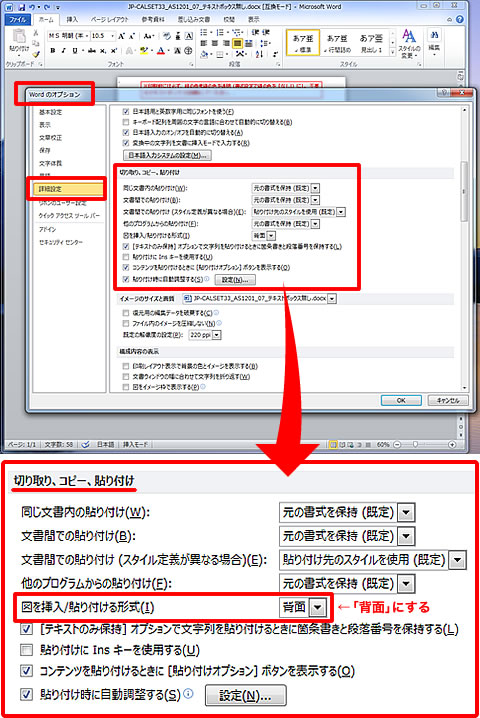 |
| 3.写真の挿入、拡大・縮小、トリミング。 |
| (1)写真を1枚、フォルダからドラッグ&ドロップでワードテンプレート上に挿入します。 |
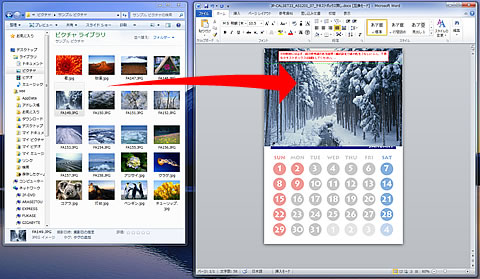 |
| (2)用紙上に挿入されたら、写真を選択した状態で、拡大・縮小しながら、大きさ、配置位置を調整します。マウスのカーソルを写真の角に合わせ、好みの大きさに縮小(拡大)します。 |
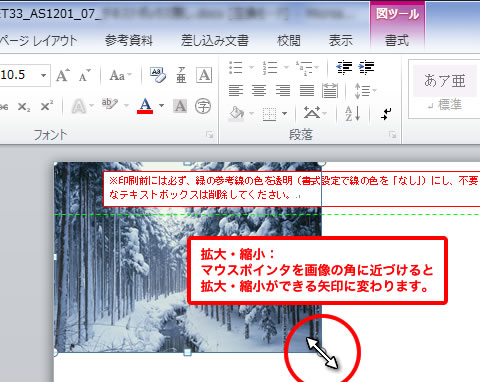 |
| (3)必要であれば、ワード画面上部[書式]メニューの[トリミング]ツールを使って写真をトリミングしながら画像の形を調整し、配置位置を決めます。 |
| ※トリミングツールを出すには、写真を選択した状態で、(1)ワード画面上部の[書式]メニューをクリックし、(2)[トリミング]ボタンをクリックします。そうすると写真のフチにカギカッコマークが表示され、トリミングできるようになります。 |
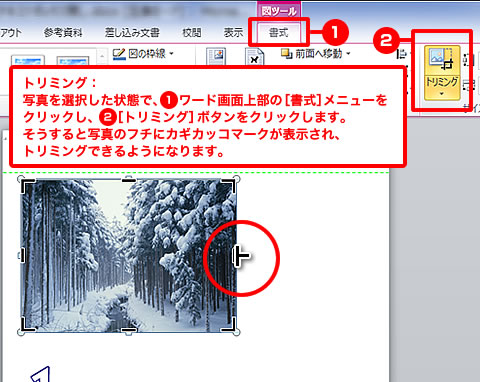 |
| 写真の好みの部分、大きさになるまで、マウスカーソルを寄せたり引いたりして、形をつくっていきます。 |
 |
| 写真の形が決まったら、再びトリミングボタンをクリックすると、確定できます。 |
| ※トリミングで見えなくなった部分は、トリミングボタンをクリックすれば再び現れ、何度でも調整できます。 |
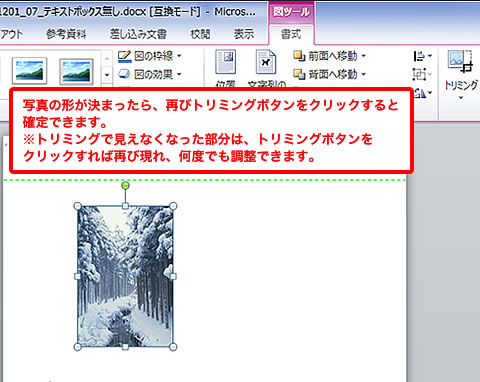 |
| 下図赤破線部分が写真の入る部分なので、そのスペースを埋めるように配置していきます。 |
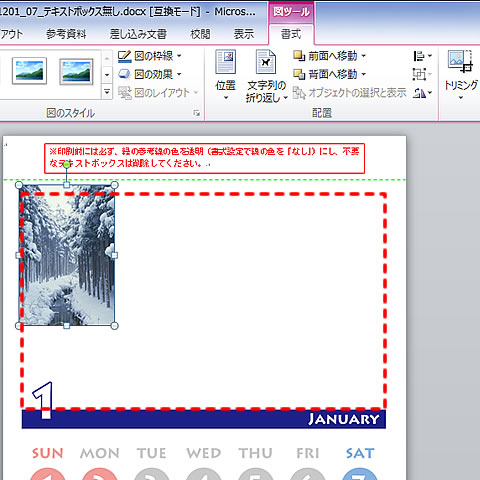 |
| (4)続いて、2枚目を写真フォルダからドラッグ&ドロップでテンプレート上に挿入します。(2)〜(3)の作業で写真の大きさ、位置を決めます。 |
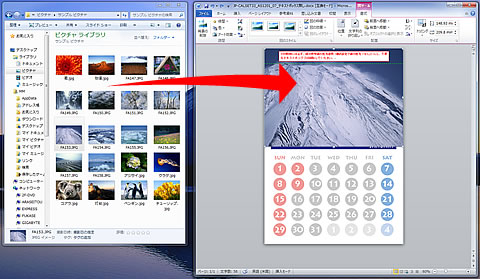 |
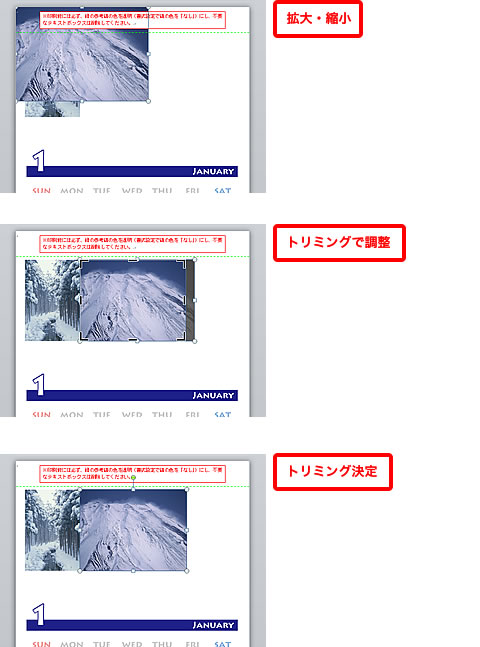 |
| 4.配置した写真を「背面」へ送る。 |
| 全部の写真を配置し終えたら、写真を全選択し(※全選択:[Shift]キーを押しながら写真を複数クリック)、その状態で[右クリック]-[再背面へ移動]-[再背面へ移動]します。 |
 |
| 8枚の写真がカレンダーの背面へ回り込み、フレームにきれいに収まりました。 |
| (※カレンダー画面の上部透明部分から、背面へ送った8枚の写真が見えている状態です。) |
 |